BizTalk Virtual Machines with Windows 2008 R2 Hyper V
In this post I like to share how virtual machines can be build inside Windows 2008 R2. I recently did a clean Windows 2008 R2 clean install on my laptop. It is a HP EliteBook 8730QW, Intel Centrino Dual Core, 4Gb, 250 Gb Machine x64 based and fit for Windows 2008 R2 (including Hyper V). Installing and configuration of Windows 2008 R2 is straight forward and first thing to take into account is to enable wireless (notebook supports WiFi Link 5300), done by adding feature Wireless LAN Service. Soon as this is done, wireless connection can be setup. Then updating Windows 2008 R2 and downloading some drivers is possible. Then the Server Role Hyper-V in Server Manager can be added.
Important in virtual machines is network and/or access to the internet. Therefore you will need to set up a virtual network that is necessary to have access from your virtual machine to the internet. This took me a while to figure out, but the following steps are required to make it happen.
The first thing to do is to create a new internal virtual network switch:
- Open the Hyper-V Manager.
- Select Virtual Network Manager... from the action pane.
- Select New virtual network and choose to Add an Internal network.
- Give the new virtual network the name you want hit OK.
Now to setup Internet Connection Sharing:
- Open the Control Panel and open Network and Sharing Center.
- Select Manage network connections from the list on the left.
- Locate the icon for your wireless network adapter, right click on it and select Properties.
- Change to the Sharing tab.
- Check Allow other network users to connect through this computer's Internet connection.
- If you have multiple network adapters you will need to select the specific entry for the internal virtual network switch.
- Click OK.
It is important to take these steps. By creating virtual internal network and performing these steps you will get access to internet also inside your virtual machines.
Having this setup you can now create your own virtual machine by following steps below (going through a wizard basically).
- Select New... Virtual Machine from the action pane.
- Specify Name and Location and Click Next.
- Assign Memory and Click Next.
- Configure Network by selecting correct connection and Click Next.
- Connect Virtual Hard disk choose Create a virtual hard disk and Click Next.
- Install Options, select option install an operating system form image file (.iso).
- Last page is summary page where you click finish.
You then have to point to your machine, right click and click start (I was building a new machine anyway, and that one is called SQL Server 2008).
Virtual machine will start spinning up and connection to machine will be established and installation of OS in this case will start.
Steps followed here are the same as virtual machine I build for BizTalk 2009 environment. Start installing OS, which is Windows 2008 Enterprise Edition. Then updating, service packs, SQL Server 2008 Enterprise Edition, updating, service packs, Visual Studio, updating service packs, BizTalk Server 2009, updating, service packs and hotfix.
Following steps are important to have your virtual machine work properly and have access to internet to have you OS updated, and so on. As soon as you login on Windows 2008 OS, you will notice that internet or network access not available of present. If you look in device manager you will see as depicted below.
As you can see network access icon has a red cross. At first I was baffled and could not figure out what was going on and posted a question on forums. I was experiencing this error: The network adapter "Microsoft VMBus Network Adapter" is experiencing driver or hardware related issues. Later I looked in the event viewer and saw this message:
And then it hit me I had to perform this in action menu as depicted below:
That is what I did and you will the following happening as in picture below:
I installed these Hyper-V Integration Services. You will get following warning, which you will need to confirm. This is an important step! Click Yes to restart.
A result of these steps is that your environment has been upgraded and HAL layer is updated, and so on. You will see when you log in again, all device exclamation marks are gone and internet/network access is there. Also you do not have to use CTRL + ALT + LEFT ARROW any more to leave virtual machine.
Another possibility with Hyper-V is importing or using vhd file that you have created in the past with VPC. I copied a BizTalk 2006 R2 vhd file from my portable hard drive and copied on my laptop. I went through the same steps as with creating a new virtual machine, but instead of creating a new hard disk when reaching Connect Virtual Hard disk you choose use an existing hard disk and then proceed. Steps to undertake here to make your machine function properly and have connection to internet is to start machine after it is setup, virtual machine spins up as described before and OS will start. Login and inside machine you will have to uninstall the Virtual Machine Additions.
Reboot and next step is to action menu and select Insert Integration Services Setup Disk.
You will see message as displayed below and click OK.
A new reboot will be required afterwards, but then your environment is setup properly with connection to the internet. Performing the necessary steps explained in this post can help to build virtual machines for new BizTalk Versions or use already build environments from VPC.
I foresee in the future that laptops for BizTalk Developer/Consultants will be equipped with Windows 2008 R2 Server, with enough power onboard like 8 to 16 Gb of memory, quad of more cores CPU and Solid State Disks. This will bring tremendous power to developers/consultants in future as they will need to support, have experience with BizTalk 2006 R2, 2009 and 2010 versions of BizTalk. Having this kind of hardware available will make your life easier in that aspect.
Technorati:

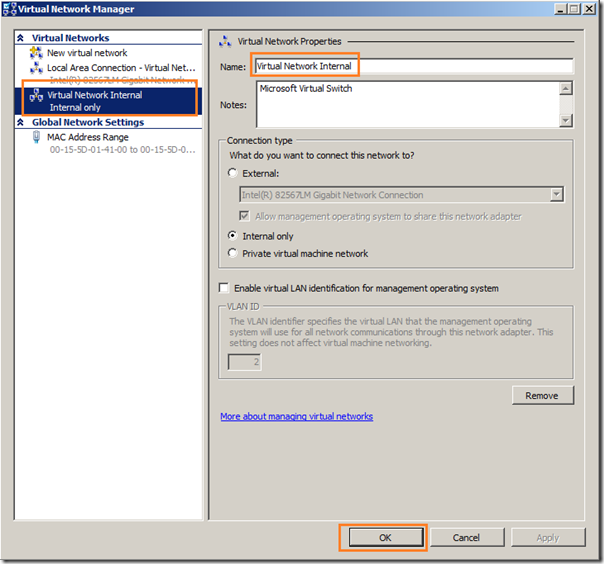
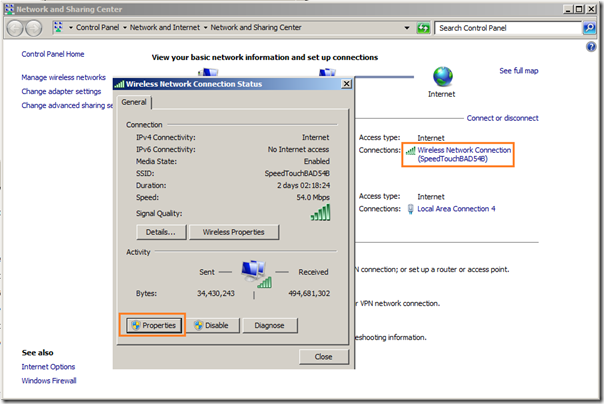













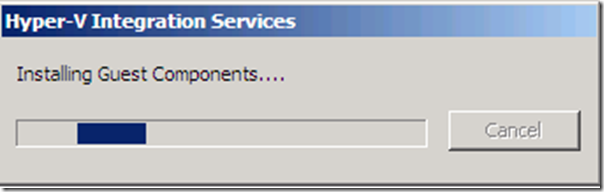


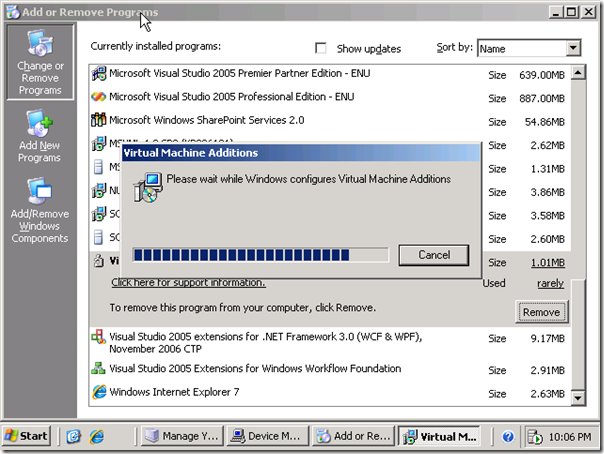





Comments
-- Thiago Almeida