Visual Studio Service Bus Explorer versus Standalone Service Bus Explorer
In a previous post I explored a new feature of the Windows Azure SDK 1.7. in Visual Studio, the Service Bus Explorer. I demonstrated the capabilities of this feature in Visual Studio, creating new queues, topics, subscriptions and rules. The same capabilities are present in the Service Bus Standalone tool (Windows Forms Application) built by Paolo Salvatori.
INTRODUCTION
The stand alone tool can be download from MSDN Code Gallery. You can then open the compressed file. Subsequently open the solution in Visual Studio 2010 or 2012 RC. Build and run it. To use the tool you need to connect to the Service Bus. In menu bar you select Menu –> Connect. In dialog that pops up you fill in the details.

You click Ok an connection with the Service Bus will be made.

You can now start creating and using queues, topics and subscriptions similar as with explorer in Visual Studio. However, the user experience is different as the Standalone version offers more functions when you right click the queues, topics, and subscriptions.
TESTING QUEUES CAPABILITY
To test one of the capabilities I started with creating a Queue. Select Queues and then right click. Select Create Queue.

Fill in the details (in this case only name) and click Create. As soon as you click Create you see in the Log what happens on Service Bus.

If you look at log closely you see that I made an error the first time calling the Queue MySecond Queue (with space) in the name. All the actions are logged. Next I select my created Queue and right clicked. Select Send Messages. A dialog pops up and I can fill in details, create a custom message, load message, and so.
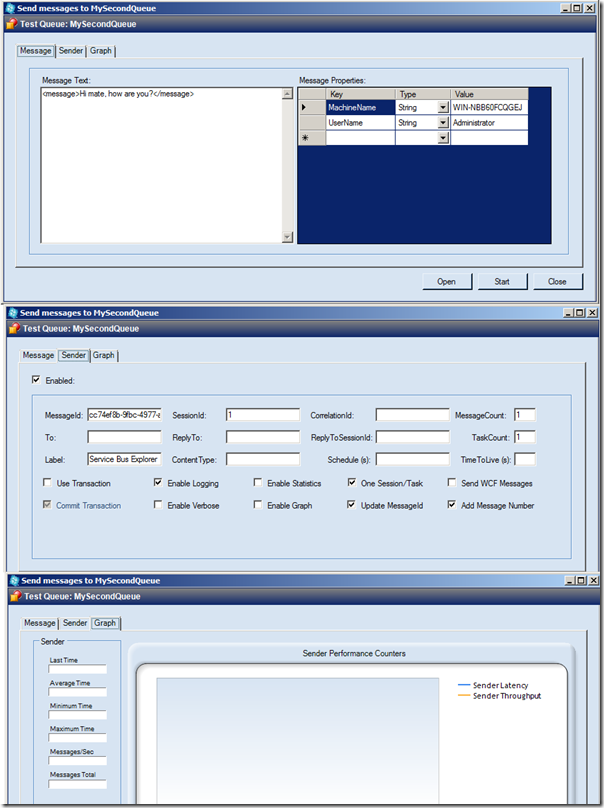
When I click Start a message will be send.Again you will see this in the log.

When I refresh MySecondQueue I can see the message count is 3, and spot other property values.
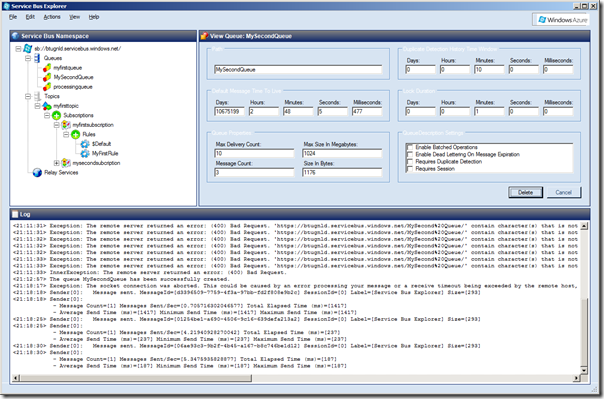
If I right click this Queue and select Receive All Messages than all messages from the queue will be received and that is visible in the log.

If you refresh the Queue again you will see that the message count has dropped and some other values have changed too.

CONCLUSION
In my short survey/exploration I can conclude that the standalone Service Bus Explorer offers more capabilities than the one built in Visual Studio. Second the stand alone offers better User Experience in opinion. Last but not least the stand alone brings more flexibility and control. I have not finished yet with my exploration and testing the stand alone version of the Service Bus Explorer. However, I can recommend you using this tool over the built in Visual Studio one. In case you want to control the Service Bus from Visual Studio only than you have to live with limitations it has compared to the Stand alone version. I must say I am impressed and I wondered why I did not look at this tool before.
Cheers,
- Steef-Jan
INTRODUCTION
The stand alone tool can be download from MSDN Code Gallery. You can then open the compressed file. Subsequently open the solution in Visual Studio 2010 or 2012 RC. Build and run it. To use the tool you need to connect to the Service Bus. In menu bar you select Menu –> Connect. In dialog that pops up you fill in the details.

You click Ok an connection with the Service Bus will be made.

You can now start creating and using queues, topics and subscriptions similar as with explorer in Visual Studio. However, the user experience is different as the Standalone version offers more functions when you right click the queues, topics, and subscriptions.
TESTING QUEUES CAPABILITY
To test one of the capabilities I started with creating a Queue. Select Queues and then right click. Select Create Queue.

Fill in the details (in this case only name) and click Create. As soon as you click Create you see in the Log what happens on Service Bus.

If you look at log closely you see that I made an error the first time calling the Queue MySecond Queue (with space) in the name. All the actions are logged. Next I select my created Queue and right clicked. Select Send Messages. A dialog pops up and I can fill in details, create a custom message, load message, and so.
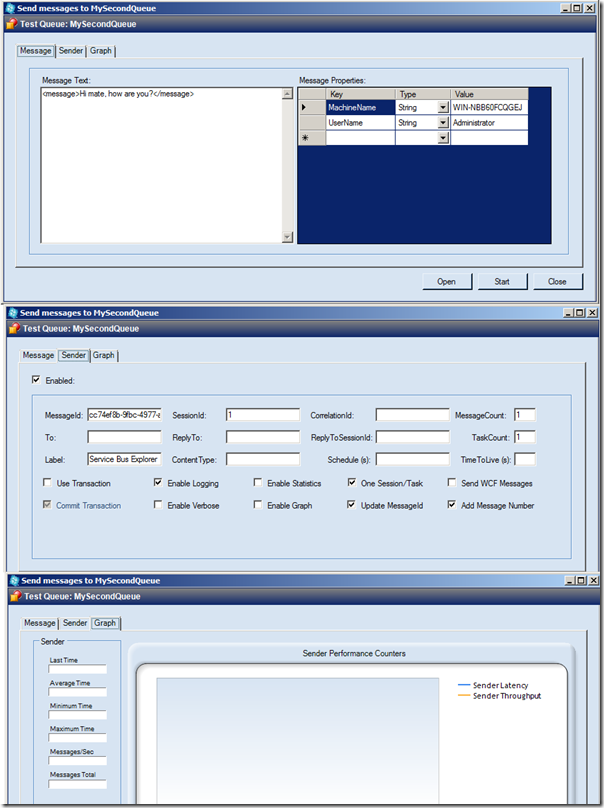
When I click Start a message will be send.Again you will see this in the log.

When I refresh MySecondQueue I can see the message count is 3, and spot other property values.
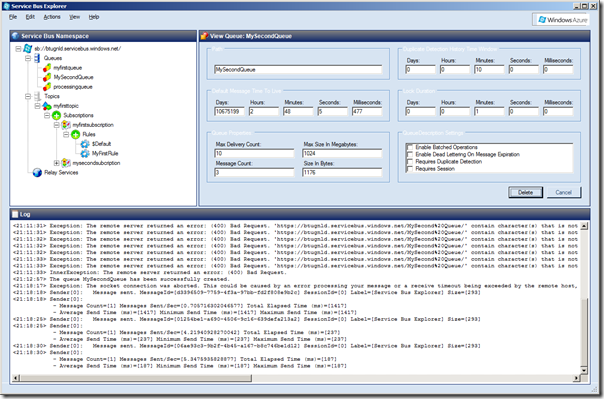
If I right click this Queue and select Receive All Messages than all messages from the queue will be received and that is visible in the log.

If you refresh the Queue again you will see that the message count has dropped and some other values have changed too.

CONCLUSION
In my short survey/exploration I can conclude that the standalone Service Bus Explorer offers more capabilities than the one built in Visual Studio. Second the stand alone offers better User Experience in opinion. Last but not least the stand alone brings more flexibility and control. I have not finished yet with my exploration and testing the stand alone version of the Service Bus Explorer. However, I can recommend you using this tool over the built in Visual Studio one. In case you want to control the Service Bus from Visual Studio only than you have to live with limitations it has compared to the Stand alone version. I must say I am impressed and I wondered why I did not look at this tool before.
Cheers,
- Steef-Jan



Comments
receive response messages from another queue\subscription E2, data are logged separately. In addition, I fixed some problems.